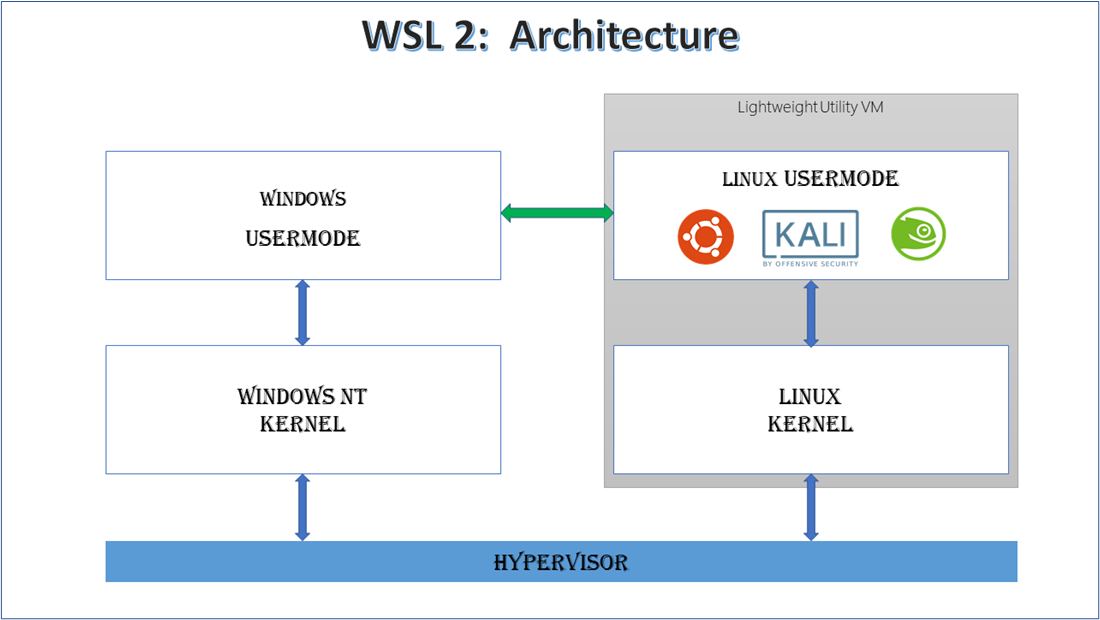(参考)WSL2を用いたLinux環境構築
ここではWindowsにWSL2を導入する方法を紹介します。
WSL2
管理者権限でPowerShellにて以下のコマンドを実行します。しばらく待つとインストールが終わり再起動を促されます。
wsl --install
詳しくはMicrosoftの公式ページをご確認ください。
Ubuntu
再起動するとwsl2のインストールが完了し、自動でUbuntuがインストールされます。Ubuntuの画面で適当にuser名とパスワードを設定します。
UNIX username: your-username
New Password: your-password
仮想環境
ここまでの操作で以下の図のようにWindowsマシンにLinux環境が作成されています。
エクスプローラーで以下のパスを打ち込めば仮想環境のディレクトリを見ることができます。
\\wsl.localhost\Ubuntu\home\
レポジトリクローン
Windows側にクローンしてしまうとLinuxが毎回ハイパーバイザを経由してソースコードにアクセスするため動作がとても遅くなってしまいます。それを回避するためLinux側にクローンしましょう。
以下ようなパスで適当な作業用フォルダを作成
\\wsl.localhost\Ubuntu\home\work\
git clone --recursive git@your-repo.git